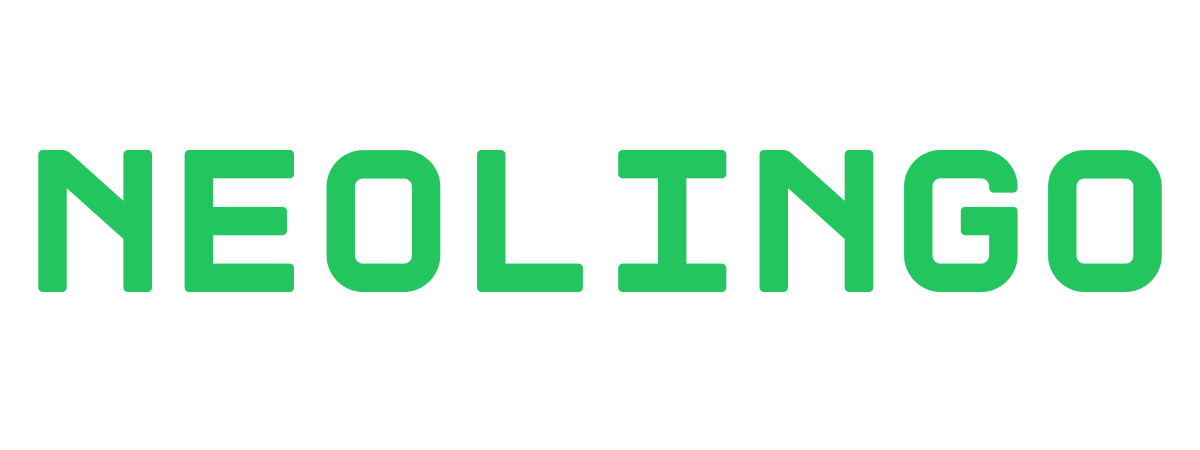- Blog/
Obsidian + Storj S3
·4 mins
guides
obsidian
Table of Contents
Sử dụng Storj S3 để sao lưu và đồng bộ hóa các flashcards và notes của bạn trong Obsidian.
Trong các lựa chọn lưu trữ (Dropbox/OneDrive/Obsidian Sync/S3) thì mình chọn dùng Storj S3 vì:- So với các lựa chọn khác thì S3 (Simple Storage Service) có giá rất mềm, thậm chí nhiều nhà cung cấp cho người dùng một khoản dung lượng lưu trữ miễn phí như Scaleway (75GB free) hay Backblaze B2 (10GB free).
- Storj S3 có các máy chủ (node) trên toàn thế giới, đặc biệt là ở châu Á - Thái Bình Dương (AP1), so với các lựa chọn miễn phí khác đa phần chỉ có ở EU/US.
- Storj S3 cho người dùng dung lượng lưu trữ miễn phí rất khủng: 150GB. Nếu người dùng sử dụng hơn 150GB thì giá cũng rất mềm ($4/TB)
Bài viết sẽ hướng dẫn các bạn setup Storj để đồng bộ dữ liệu cho Obsidian.
Tạo tài khoản & Bucket>
Tạo tài khoản & Bucket #
- Đăng kí tài khoản Storj để nhận 150GB miễn phí: Storj - Sign Up - nhớ chọn “Region:
AP1” như hình để có tốc độ tốt nhất cho châu Á, sau đó nhập thông tin tài khoản và bấm Sign Up.

- Vào email đã nhập ở bước 2 để xác minh email, sau đó chọn
Continue in Web.

- Chọn
New Bucket. Sau đó nhập tên Bucket (bucketgiống như một thư mục vậy, dùng để chứa các file khác). Ở bước Encryption các bạn chọnEnter PassphraserồiContinue.

- Nhập mật khẩu cho bucket. Khuyến nghị dùng mật khẩu an toàn. Nhớ lưu lại mật khẩu này vì nếu mất thì sẽ không truy cập được dữ liệu trong bucket nữa. Mật khẩu này sẽ được sử dụng ở bước 2.2. Tick vào ô
I understand, ...rồi chọnContinuelà xong, đã tạo được 1 bucket dành riêng cho Obsidian.

Lưu ý là Bucket các bạn vừa tạo chỉ được dùng để đồng bộ hóa Obsidian. Nếu cần lưu trữ dữ liệu khác các bạn phải tạo Bucket khác theo các bước như trên. Tổng dung lượng của các Bucket không được quá 150GB nếu các bạn không muốn phải trả tiền.
Tạo Access Key cho Storj>
Tạo Access Key cho Storj #
- Ở menu chính bên tay trái, chọn
Access, sau đó chọnCreate S3 Credentials.


- Trong hộp thoại hiện ra, các bạn điền tên là
obsidianở phầnName, chọnAllở phầnPermissions, rồi chọn tên bucket các bạn đã tạo ở bước 1.3 (vd của mình làphuctran-obsidian) ở phầnBuckets, sau đó nhấnEncrypt my access.

- Chọn
Create my own passphrasesau đó nhập password như ở bước 1.4, chọnDownload.txt, sau đó tick vào ôI understand ...rồi chọnCreate my access.

- Các bạn sẽ thấy
Access KeyvàSecret Keyđược tạo cùng vớiEndpoint. ChọnDownload as .txtđể tải về. Đây là lần duy nhất các bạn sẽ thấy được Access Key và Secret Key, nên phải giữ kỹ files3-credentials[...].txtvừa tải về. Nếu làm mất các bạn sẽ phải tạo Access Key mới để sử dụng.

Cài plugin>
Cài plugin #
- Mở Obsidian lên, vào
Settings(biểu tượng dưới cùng bên tay trái), chọnCommunity plugins>Turn on community plugins(nếu cần) >Browse.

- Tìm và chọn plugin
Remotely Save,Install> đợi cài đặt xong >Enable>Agree.

- Quay lại
Settings>Remotely Save.

- Điền theo hướng dẫn:
Choose a remote service: chọnS3 or compatibleEndpoint: https://gateway.storjshare.ioRegion:us-east-1Access Key ID:Access Keyđã lưu ở bước 2.4Secret Access Key:Secret Keyđã lưu ở bước 2.4Bucket Name: tên của Bucket ở bước 1.3S3 URL Style: đổi thànhPath-style- Bấm nút
Checkở mụcCheck connectivity, nếu điền tất cả thông tin đúng sẽ hiện thông báoGreat! The bucket can be accessed.
- Về màn hình chính của Obsidian, mở Command Palette (
Ctrl+Ptrên máy tính hoặc kéo xuống trên điện thoại/máy tính bảng khi đang ở đầu trang), gõRemotely Savevà chọn optionRemotely Save: Start Sync.

- Lặp lại các bước 3.1-3.5 trên tất cả thiết bị.
- Xong!
Các bạn có thể sync thủ công như bước 3.5 mỗi lúc cần hoặc thiết lập tự động đồng bộ hóa trong Settings > Remotely Save > Basic Settings > Schedule for Auto Run và Run Once on Startup Automatically